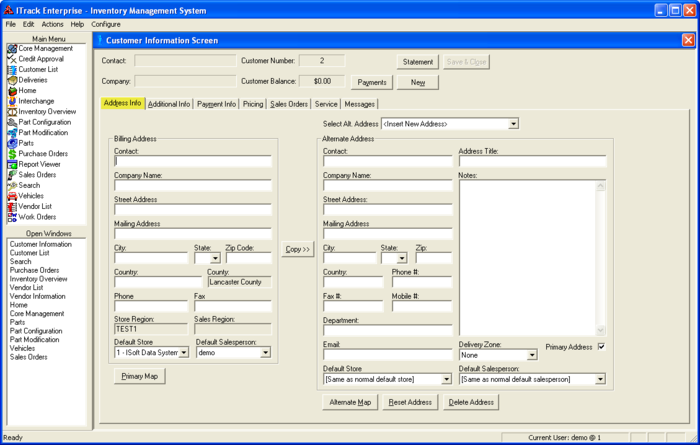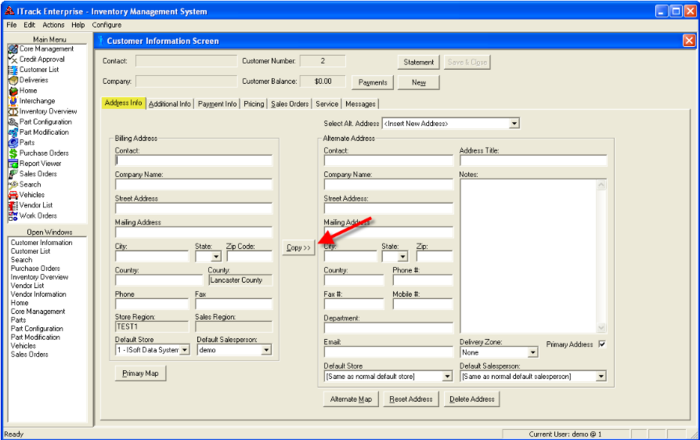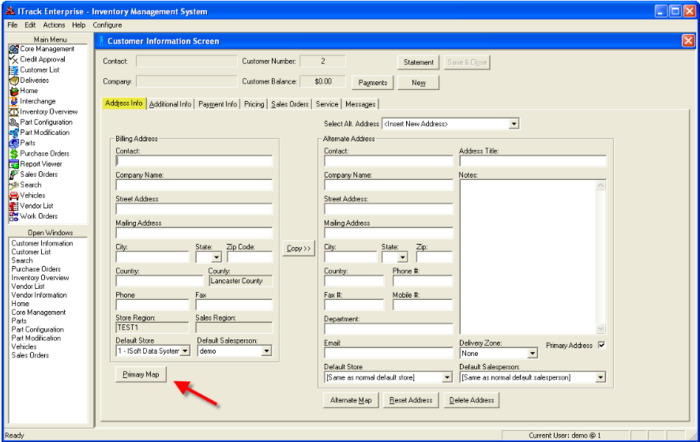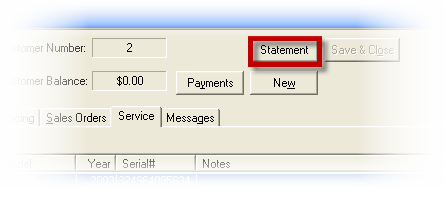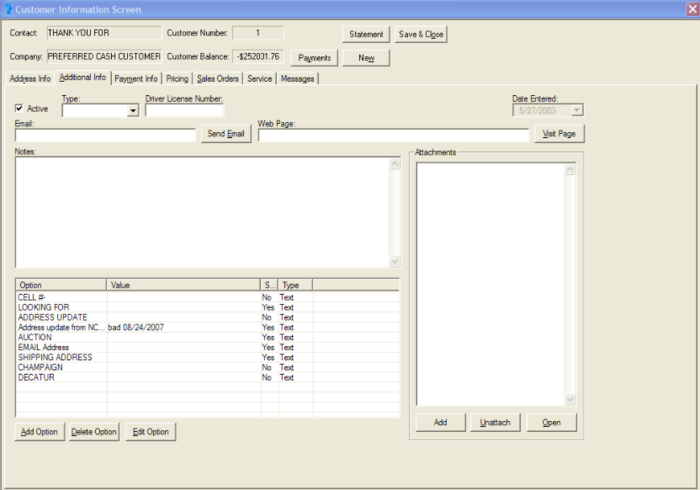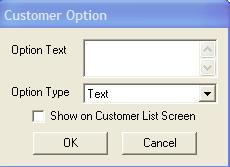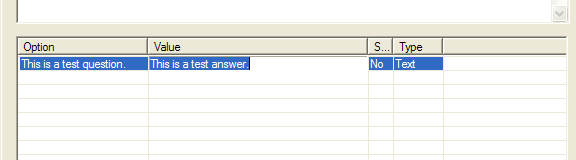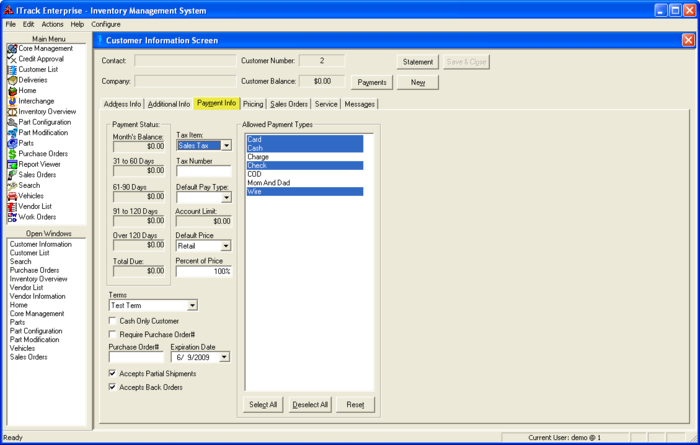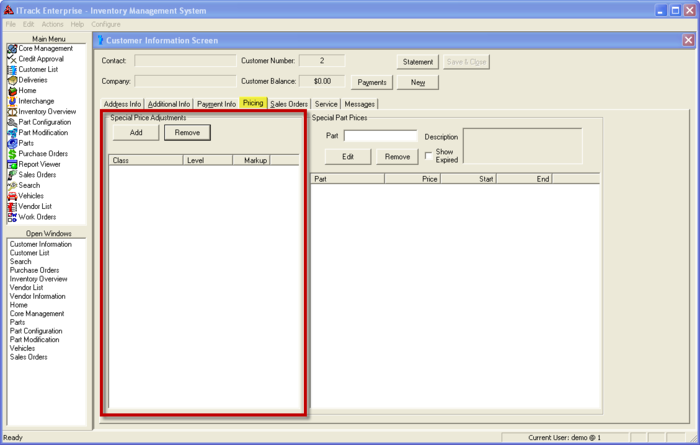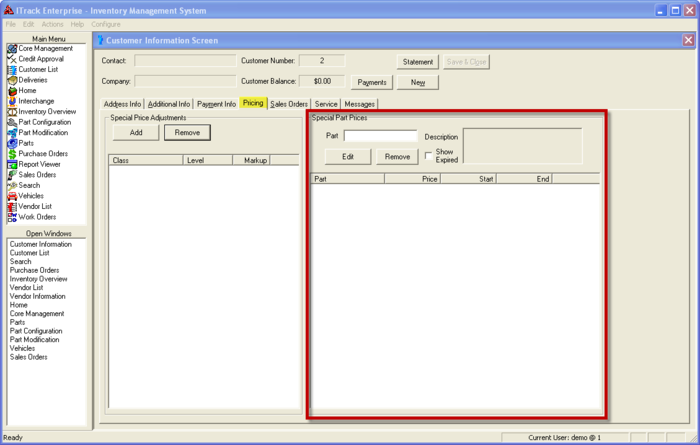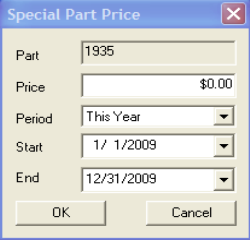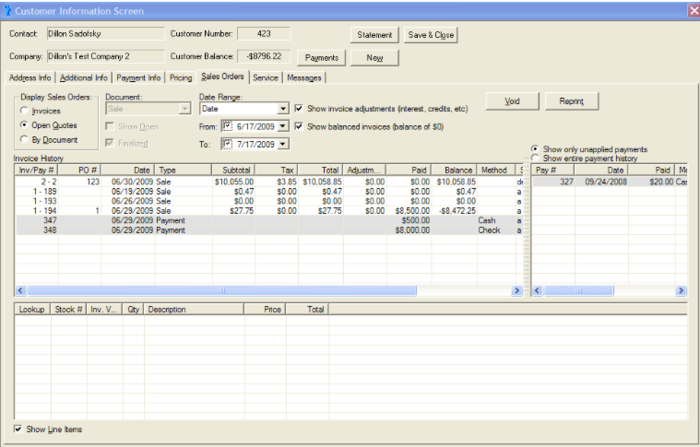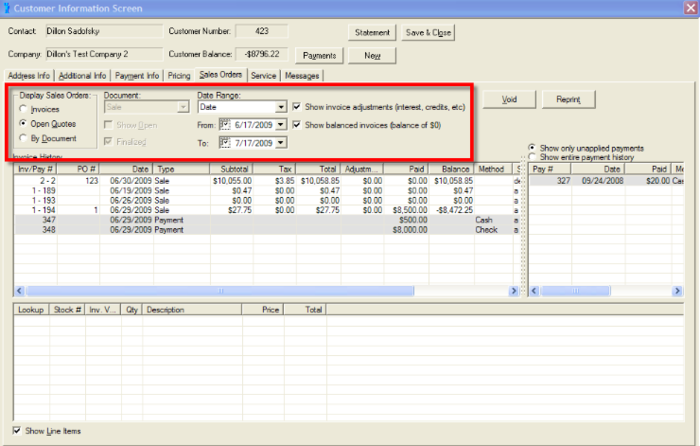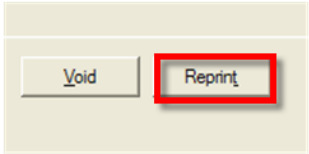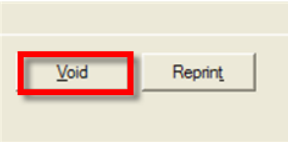ITrack/Enterprise/Customer Information Screen
Customer Information Screen
As you fill in the Contact and Company Name fields under Billing Address, they will appear in the gray fields above and in the correct corresponding fields under Shipping Address. Clicking on the Copy button in the center of the screen will transfer the rest of the information such as street address to the shipping address side of the screen.
The Map button located below the Copy button will bring up Google® Maps and show a map and driving directions from your location to the customer's location. At this point you may choose use any of the other tabs on the screen such as Additional Info or Payment Info. Instructions for these tabs are located below.
You may also print a statement by clicking on the Statement button, or apply payments for the customer by clicking on the Payments button. Or you may create a new customer by clicking on the New button in the upper right corner or close by clicking on the Save & Close button.
If you want to continue adding information about your customer, or want to check the history of this customer, the tabs following Address Info will be useful.
Click on the Additional Info tab located to the right of the Address Info tab. From this screen you can enter more information about the customer such as an email address, a web page address, and other important information.
The Option and Value fields are particularly useful. You can enter in specific things you want to know about each customer. Click Add Option to add a new question. Click the Show on Customer List Screen box if you want your new question to show up on the Customer List Screen.
Then, in the Values field, answer the question you asked in the Option field. This Option will now appear on all customers' screens.
Now, if you go to the Customer List Screen, you can search by the new Option you entered.
The next tab is the Payment Info tab. From here, you can see the payment status of the customer, choose payment methods you will accept from the customer and other payment information such as an account limit.
A - The Cash Only check box prevents the customer from charging.
B - The Tax Item field allows you to choose the default tax item to use when quoting or selling to this customer.
C - The Tax Number field will print the customer's tax number on invoices.
D - Default Pay Type allows you to select the default payment method used on the Sales Screen.
E - The Account Limit prevents a customer from charging more than the amount you set.
F&G - These fields allow you to adjust the price for a customer automatically. The default setting is 100% retail, but some customers might pay 100% wholesale or 120% cost or 95% retail (5% discount).
H - Use Allowed Payment Types to select the payment methods you allow for a customer.
The next tab in the Customer Information screen, is the Pricing tab. It is divided into two main sections: the Special Price Adjustments pane and the Special Part Prices pane. With this tab you can special pricing that will apply to the individual customer overall, or for a particular part that is sold to the particular customer.
To adjust the special price applied to the customer overall, use their Special Price Adjustment pane, seen below.
Click the Add button. An item for special pricing will appear in the list block below. It will allow you to select the item and adjust the Class, Level, and Markup percentage with dropdown menus within the item. (The Class, Level, and Markup are determined by the users administrator and populated using the Administrator's Configure tools.)
To adjust the special price applied to parts for a customer, use the Special Part Prices pane. This pane works a little differently than the previous.
First, enter the part number that the adjustment is to be made to in the Part field. Then click the Edit button. The Special Part Price box will then open.
In this box you can enter the price, the period and the end and start dates for the range that the special pricing will apply. Then click The OK button. An item for special pricing will appear in the list block below.
The next tab is the Sales Order tab. This tab shows the invoice history for the customer and line items.
The controls in the panel above the Invoice history allow you to select a variety of ways that you choose to view invoice items. Under Display Sales Orders, there are three radial buttons: Invoices, Open Quotes, and By Document. By selecting Invoices, or Open Quotes you will be able to see those documents for the customer that are current in the system. By selection the By Document button, you will be able to adjust the display criteria that is applied to the documents viewed by using the controls directly to the right of the Display Sales Order buttons.
The Document drop down menu allows you to adjust more specifically what type of document you would like to view, i.e., Counter Sales, Internet Sales, etc. The Show Open and Closed check boxes underneath the Document drop down menu, will filter for the state that the document is in at the time of viewing. (The list in the document menu is determined by the business at the time of configuration of the system.)
The Date Range drop down menu lets you determine what type of date range you would like to view, i.e., Date Closed, Date Entered, etc. The From and To fields below it determine the date range itself.
The Reprint button will reprint items you have selected.
The Void button will void a payment or invoice, hiding it forever.
| Tip |
| Double clicking on an invoice or payment will re-open it. |
| Tip |
| Double clicking on a line item will open it in the parts screen. |