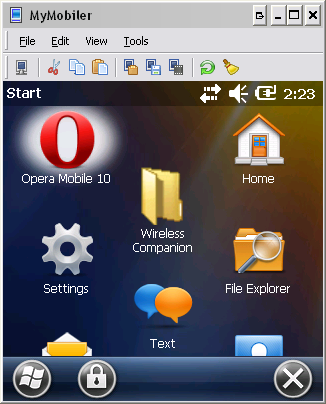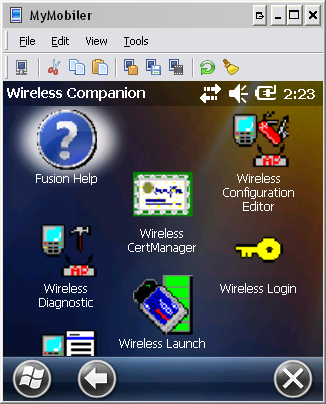Setting Up the MC-3100
From ISoft Wiki
Jump to navigationJump to search
Configuring the Wifi
To configure wifi on the MC-3100:
- Click on the start button and go to the 'Wireless Companion' folder.
| Tip |
| If you hold the stylus over an icon you can rearrange where it is at in the Start Screen. |
- Click on the 'Wireless Configuration Editor' and go to 'Find WLANs' - this will give you a list of wifi hotspots near you.
| Tip |
| The ability to view wireless access points may not work if the MC-3100 is inside of the cradle because when the device is in the cradle it uses the internet connection of the computer it is connected to instead of wifi. |
- Hold the stylus down on one of the connections and a menu will appear that allows you to create a new connection profile.
- Follow the steps to set up the wireless connection. You will need to know:
- What security protocol the wireless router is using (WEP, WPA, etc)
- The wifi password
- Whether the device should have a static or dynamic IP
- Once the connection is set up, open up the internet and try going to a website to test that it works.
- (Optional) Wifi kept going in and out on me, the issue was resolved by disabling the feature that would shut down the device every couple of minutes:
- Start >> Settings >> System >> Power >> Advanced >> Uncheck "Turn off device if not used for..."
Installing Opera Mobile 10
- Make sure that ActiveSynch and MyMobiler are installed on your computer, place the MC-3100 in its cradle, and plug the cradle into your computer. ActiveSynch allows you transfer files onto the handheld device, it also allows MyMobiler to function. MyMobiler allows you to view the MC-3100 screen on your computer and interact with it.
- Once you have all of that set up, download Opera Mobile from this website: http://handheld.softpedia.com/dyn-postdownload.php?p=10042&t=0&i=1, onto your computer.
- When the file is done downloading, go to the Microsoft ActiveSynch window and select Tools >> Explore Device.
- Copy the .cab file from your computer into the MC-3100, into a location where you will be able to find it.
- Go back to MyMobiler and go to Start >> File Explorer and find Opera_Mobile_10_WM.cab and run it.
- This will install Opera Mobile on the device. You will then want to go back to the Start Screen and move the icon up near the top of the list.
Configuring Opera Mobile
- Go to Start >> Opera Mobile 10.
- There should be 2 presets already in the Start Page. If you hold down the stylus on the module it will give you the option to clear or edit the module. Clear both preset modules.
- Once the modules are clear, click on one of the modules that has a plus button (preferable the one in the upper left corner) and input the address where the user will find ITrack LX.
- Next, click on the wrench in the bottom corner of Opera, go to settings, and turn on Mobile View and Fullscreen.
- That should make the device fairly convenient to use with ITrack LX. For an idea of how sucky it could be, run ITrack LX in Internet Explorer on the MC-3100 and see how many coworkers that you horribly mutilate.
(Optional) If the scanner is not working
Make sure that 'Data Wedge' (the scanning utility) is installed on the MC-3100.
- Go to Start >> File Explorer >> Windows >> DataWedge.cab
- If DataWedge is installed on the device, you can just click on DataWedge.exe instead.
"The profile you are trying to connect to may not connect due to regulatory issues"
- If you get this error message go to: Start >> Wireless Companion >> Wireless Configuration Editor >> Options >> Regulatory (In the drop-down) - and uncheck 'Enable 802.11d."