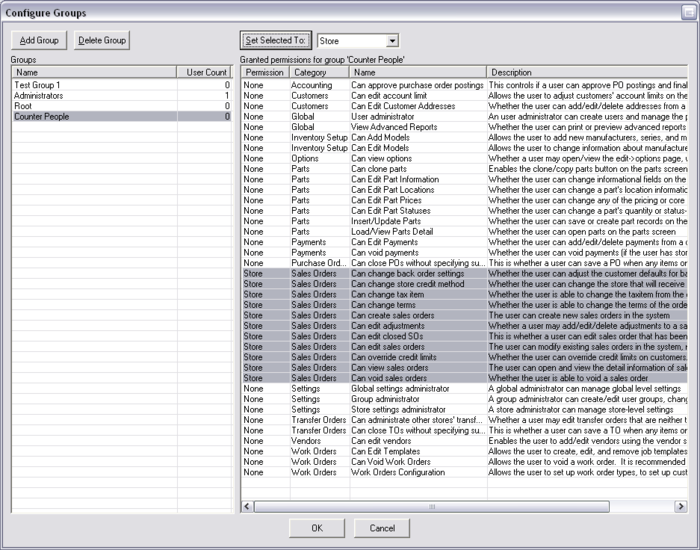Difference between revisions of "ITrack/Enterprise/Configure Groups"
From ISoft Wiki
< ITrack | Enterprise
Jump to navigationJump to search
| (2 intermediate revisions by the same user not shown) | |||
| Line 1: | Line 1: | ||
This dialog can be accessed from the main [[Master|ITrack window]] by clicking on the Configure menu, then clicking Groups. This dialog allows a user with sufficient [[Permissions (Enterprise)|permissions]] to add/edit/and delete [[User Groups (Enterprise)|user groups]]. | This dialog can be accessed from the main [[Master|ITrack window]] by clicking on the Configure menu, then clicking Groups. This dialog allows a user with sufficient [[Permissions (Enterprise)|permissions]] to add/edit/and delete [[User Groups (Enterprise)|user groups]]. | ||
| Line 32: | Line 31: | ||
[[User Groups (Enterprise)]] | [[User Groups (Enterprise)]] | ||
[[Category:ITrack/Enterprise]] | |||
Revision as of 12:16, 10 July 2009
This dialog can be accessed from the main ITrack window by clicking on the Configure menu, then clicking Groups. This dialog allows a user with sufficient permissions to add/edit/and delete user groups.
User Interface Information
For visual reference, see screenshot to right (click for full view).
This dialog is composed of the following elements:
Control Elements
- Group List: where existing groups are displayed. Hitting Add Group will insert a new group into this list. Hitting delete group will delete all selected groups from this list. Selecting groups allows the user to specify which permissions those user groups hold.
- Name: specifies the unique name of the group (and its logical purpose).
- User Count: tells the user how many user accounts are in each group.
- Permission List: this list shows all permissions that the system currently recognizes. Column descriptions are as follows.
- Permission: If one or more groups are selected, the permission column shows the permissions that all selected groups hold for those permissions. If the groups have different permission levels, the permission column will be empty.
- Category: the permission category.
- Name: the permission's name.
- Description: the description of the permission for user reference.
- Add Group: hit this button to bring up a dialog in which you can specify the name of a new group to add. Giving each group a good, self-documenting name is suggested.
- Delete Group: hit this button to delete all selected groups. Note: this will remove all user accounts from these groups (but the user accounts themselves will not be deleted).
- "Set Selected To:" button: hitting this button will set the permission level of all selected permissions to the value currently selected in the combo box next to the button. In the screenshot, the user has set all "Sales Orders" permissions (grey, selected permission items) to the store permission level.
- OK button: saves all changes and closes the dialog.
- Cancel button: cancels all changes and closes the dialog (no changes are finalized, including new/edited/or deleted groups).
Extension Information
This dialog is in the extension Login which is stored in the module EELogin.dll.