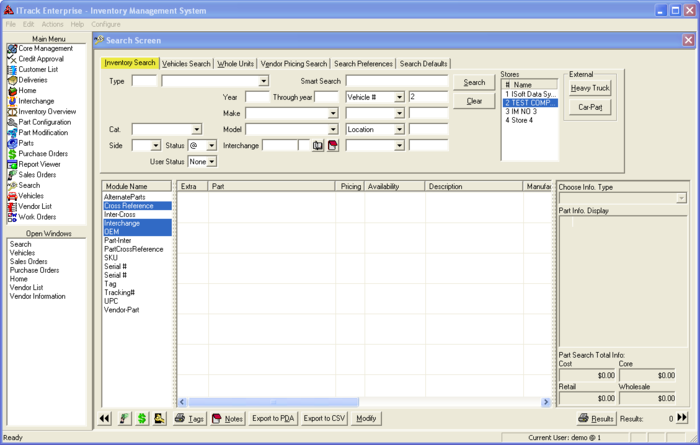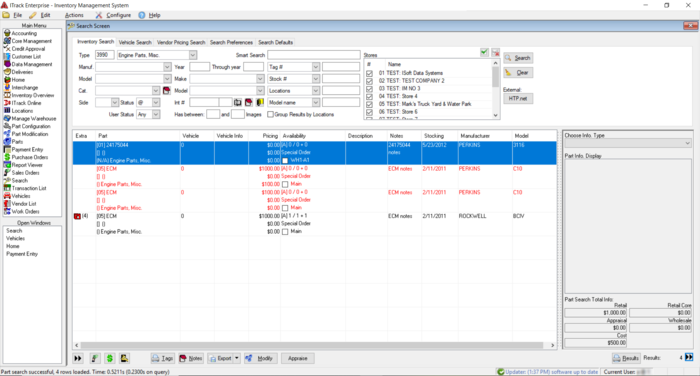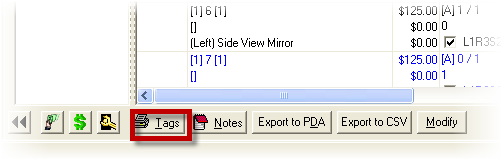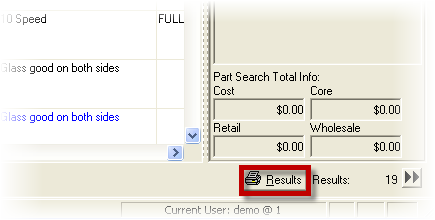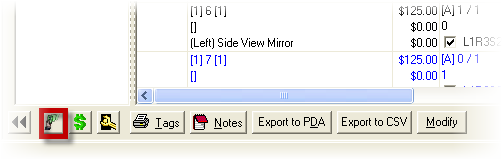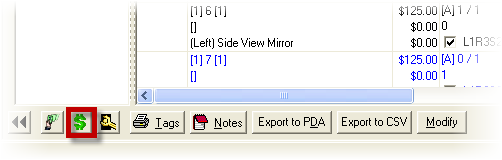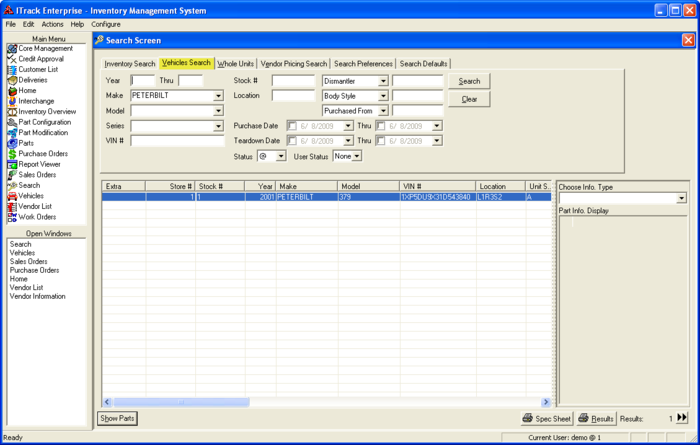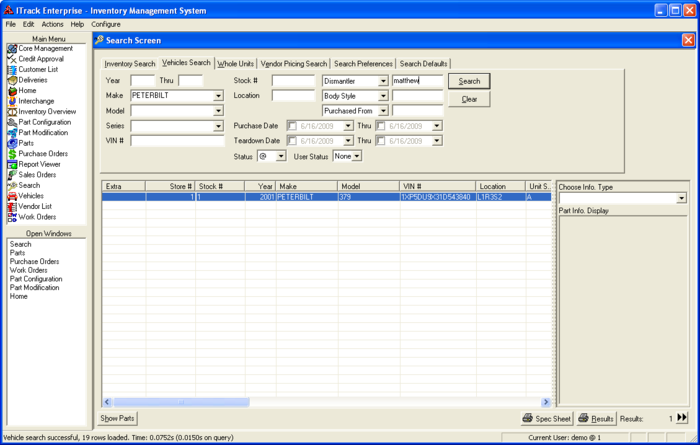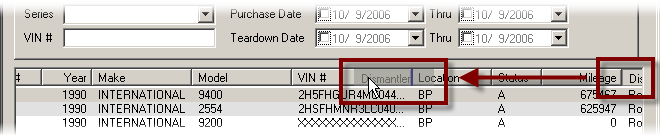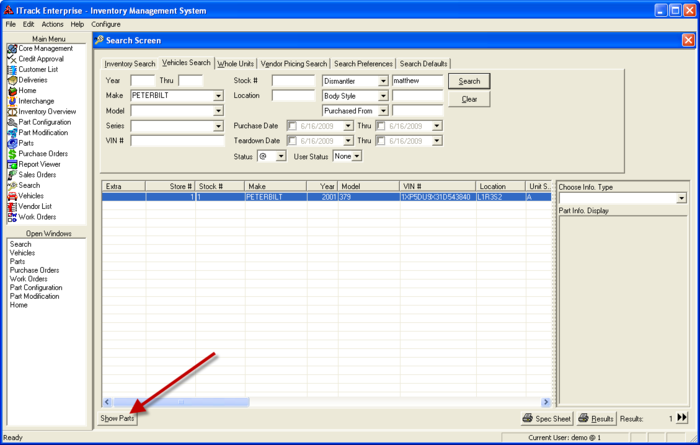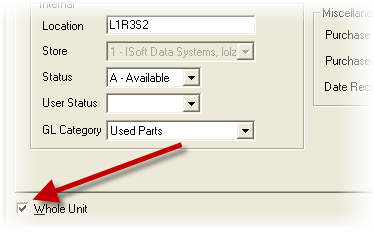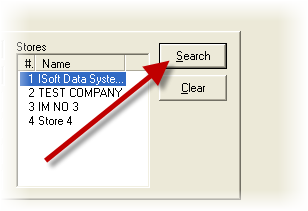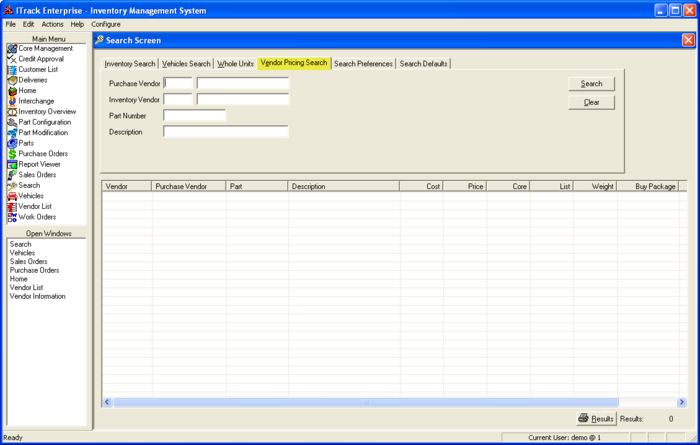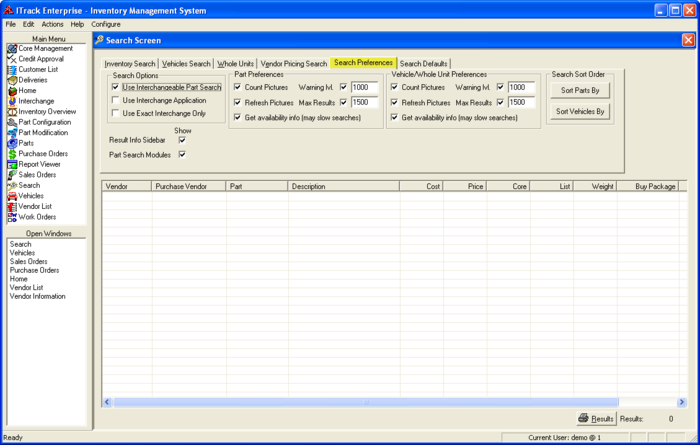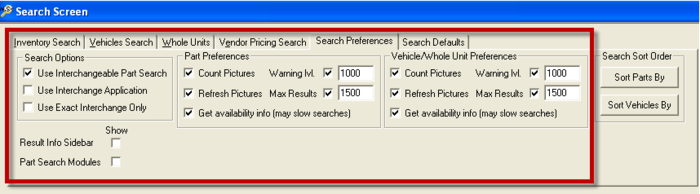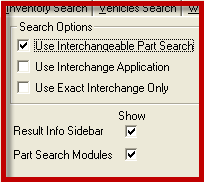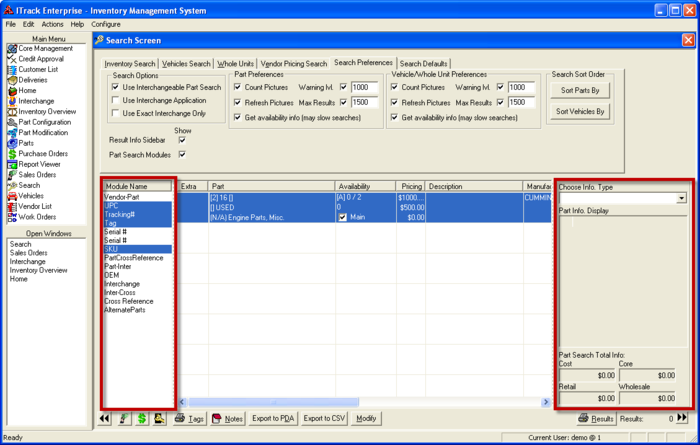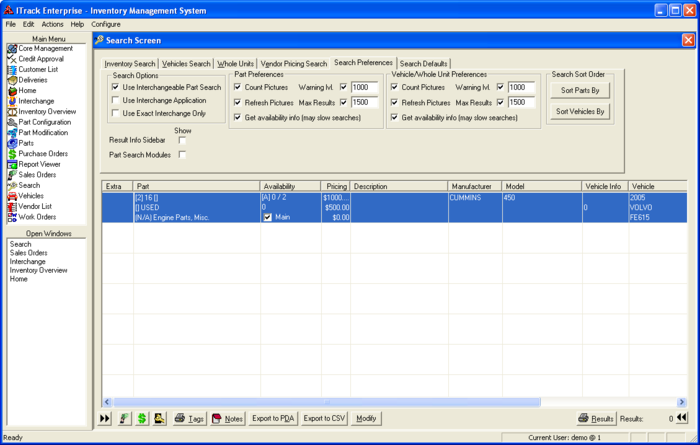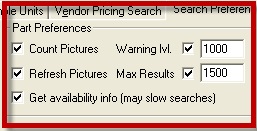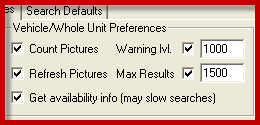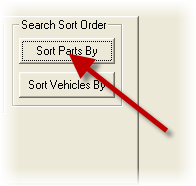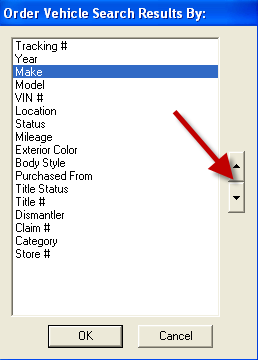Difference between revisions of "ITrack/Enterprise/Search Screen"
(ITrack/Enterprise/Search Screen is done.) |
m (WTF, we've never supported a ! wildcard.) |
||
| (3 intermediate revisions by 3 users not shown) | |||
| Line 1: | Line 1: | ||
==Searching your Inventory== | ==Searching your Inventory== | ||
To search your inventory for parts or vehicles, click the '''Search''' button from the [[Main Menu]]. From the ''Search Screen'' you can search for either parts or vehicles. When the screen opens, it will automatically be on the ''Search For Parts'' tab. | To search your inventory for parts or vehicles, click the '''Search''' button from the [[ITrack/Enterprise/Home_Screen|Main Menu]]. From the ''Search Screen'' you can search for either parts or vehicles. When the screen opens, it will automatically be on the ''Search For Parts'' tab. | ||
{{Tip|You can use wild card symbols to help you find parts. | {{Tip|You can use wild card symbols to help you find parts. The * can be used in place of any character or multiple characters. Example: F* in the Make field would find Freightliner or Ford. The ? allows for a single wildcard character. Example: Cat 3116? would bring up Cat 3116E and Cat 3116T.}} | ||
| Line 15: | Line 15: | ||
After you have entered in all of the search information that you want, click the '''Search''' button located to the right of the '''Smart Search''' field. This will bring up the search results. | After you have entered in all of the search information that you want, click the '''Search''' button located to the right of the '''Smart Search''' field. This will bring up the search results. | ||
{{Tip|If you want to search for parts that have a certain quantity, then simply use the '''Flex Fields''' (the drop down menus under the Smart Search). Using 'Quantity' and 'Quantity Through' will allow you to find quantities within a certain range. | |||
* Find parts that have a quantity of at least 3 - Put 'Quantity' in one of the flex fields and type 3 into the textbox beside it. | |||
* Find parts that have a quantity between 3 and 5 - Put 'Quantity' in one of the Flex Fields and 'Quantity Through' in another Flex Field. Then enter 3 in the textbox next to 'Quantity' and 5 in the textbox next to 'Quantity Through'.}} | |||
| Line 32: | Line 36: | ||
To sell a part, highlight it by clicking on it once and then click the '''Sell''' button located in the lower left corner. | To sell a part, highlight it by clicking on it once and then click the '''Sell''' button located in the lower left corner. See [[ITrack/Enterprise/Sales_Screen|Sales Screen]] for more information about sales. | ||
| Line 38: | Line 42: | ||
To purchase a part, highlight it by clicking on it once and then click the Purchase button located in the lower left corner. See | To purchase a part, highlight it by clicking on it once and then click the '''Purchase''' button located in the lower left corner. See “[[ITrack/Enterprise/Purchase_Orders_Screen|Using the Purchase Order Screen]]” for more information. | ||
| Line 44: | Line 48: | ||
{{Tip|Double clicking on a part will bring up the part in the [[Part Management Screen]].}} | {{Tip|Double clicking on a part will bring up the part in the [[ITrack/Enterprise/Part_Management_Screen|Part Management Screen]].}} | ||
| Line 58: | Line 62: | ||
{{Tip|Double clicking on a vehicle from the ''Search Screen'' will bring up the vehicle information in the [[Vehicle Management Screen]].}} | {{Tip|Double clicking on a vehicle from the ''Search Screen'' will bring up the vehicle information in the [[ITrack/Enterprise/Vehicle_Management_Screen|Vehicle Management Screen]].}} | ||
ITrack Enterprise allows you to make a variety of searches, for example, you can search by dismantler to see which of your employees are the most productive. Remember to use the scroll bar at the bottom of the screen to see more information regarding your search. | [[ITrack/Enterprise|ITrack Enterprise]] allows you to make a variety of searches, for example, you can search by dismantler to see which of your employees are the most productive. Remember to use the scroll bar at the bottom of the screen to see more information regarding your search. | ||
In the example below, we did a search to see how many vehicles Matthew dismantled. You can then use the scroll bar along the bottom of the screen to see more information about the vehicles Matthew dismantled. | In the example below, we did a search to see how many vehicles Matthew dismantled. You can then use the scroll bar along the bottom of the screen to see more information about the vehicles Matthew dismantled. | ||
| Line 69: | Line 73: | ||
If you don't want to have to scroll to see a certain field, just click and hold the left mouse button on the field and drag it to the new location. | If you don't want to have to scroll to see a certain field, just click and hold the left mouse button on the field and drag it to the new location. For example, you need to scroll over to see who the dismantler is for a vehicle. If this is something you will need to see often, move that field closer to the left. ITrack Enterprise remembers your column orders so that they are always in the order you want. | ||
| Line 75: | Line 79: | ||
To view the parts for a vehicle highlight the vehicle by clicking on it and then click on the '''Show Parts''' button located at the bottom of the screen. | To view the parts for a vehicle highlight the vehicle by clicking on it and then click on the '''Show Parts''' button located at the bottom of the screen. You'll then be taken back to the ''Search For Parts'' tab and you will be shown the list of parts for the vehicle. | ||
[[Image:2.3.3_Search_VS_parts.png|thumb|center|700px]] | [[Image:2.3.3_Search_VS_parts.png|thumb|center|700px]] | ||
===Exporting using NMVTIS=== | |||
ITrack Enterprise currently supports exporting to Auto Data Direct only. The export function will create a file formatted to be ready for upload to Auto Data Direct's online service. To use, follow these steps | |||
# Search for and select the vehicles you wish to export. To select all vehicles press Ctrl + A. To select a block hold Shift. To select one by one hold Ctrl. | |||
# Click the down arrow on the Export button at the bottom and choose "AutoDataDirect" | |||
# Save the file to a location you will remember. | |||
# Open the file in Excel and review. Some fields may need to be addressed manually - see the [[Enterprise/NMVTIS_AutoDataDirect|NMVTIS AutoDataDirect notes]]. | |||
| Line 87: | Line 100: | ||
The third tab on the search screen is the ''Whole Units'' tab. | The third tab on the search screen is the ''Whole Units'' tab. This allows you to search for vehicles that have been designated as Whole Units by selecting the '''Whole Units''' button on the [[ITrack/Enterprise/Vehicle_Management_Screen|Vehicle Management screen]]. | ||
You can search for whole units similarly to the way that the ''Inventory'' and ''Vehicle Search'' tabs work. Enter all relevant information into the provided fields and click on the '''Search''' button to return results. | You can search for whole units similarly to the way that the ''Inventory'' and ''Vehicle Search'' tabs work. Enter all relevant information into the provided fields and click on the '''Search''' button to return results. | ||
| Line 114: | Line 127: | ||
The ''Search Options'' section allows you to make decisions about how the ''Interchangeable Part Search'' is used, whether or not to activate the ''Interchange Application'' and a setting to allow for only parts that are an exact match, to be displayed from the | The ''Search Options'' section allows you to make decisions about how the ''Interchangeable Part Search'' is used, whether or not to activate the ''Interchange Application'' and a setting to allow for only parts that are an exact match, to be displayed from the ''Interchange'' results. | ||
| Line 148: | Line 161: | ||
Set the default flex fields which will show up when you open the ''Search Screen'' and search for vehicles. | Set the default flex fields which will show up when you open the ''Search Screen'' and search for vehicles. | ||
The '''Sort''' buttons allow you to set your default column order. | The '''Sort''' buttons allow you to set your default column order. When you search for parts or vehicles, the columns will now appear in the order you have set. Also, when printing search results, columns will appear in this order. | ||
[[Image:2.6.5_Search_SP_Sort_By.png|thumb|center|700px]] | [[Image:2.6.5_Search_SP_Sort_By.png|thumb|center|700px]] | ||
When you click on '''Sort Vehicles By''' or '''Sort Parts By''', a dialog box will come up. | When you click on '''Sort Vehicles By''' or '''Sort Parts By''', a dialog box will come up. Click on a column type and click the up an down arrows on the right side of the box to move that type up or down in the list. | ||
[[Image:2.6.6_Search_SP_Order_by.png|thumb|center|700px]] | [[Image:2.6.6_Search_SP_Order_by.png|thumb|center|700px]] | ||
Latest revision as of 13:54, 20 August 2015
Searching your Inventory
To search your inventory for parts or vehicles, click the Search button from the Main Menu. From the Search Screen you can search for either parts or vehicles. When the screen opens, it will automatically be on the Search For Parts tab.
| Tip |
| You can use wild card symbols to help you find parts. The * can be used in place of any character or multiple characters. Example: F* in the Make field would find Freightliner or Ford. The ? allows for a single wildcard character. Example: Cat 3116? would bring up Cat 3116E and Cat 3116T. |
| Tip |
| The @ status allows you to search for parts that are available or on hold. |
To search for parts, enter as much information into the fields as you wish. To search by part type, either enter the part number if you know it, or use the drop down list to select a part. You may type in the part as well. Selecting or typing in a part automatically fills in the corresponding type number.
After you have entered in all of the search information that you want, click the Search button located to the right of the Smart Search field. This will bring up the search results.
| Tip |
If you want to search for parts that have a certain quantity, then simply use the Flex Fields (the drop down menus under the Smart Search). Using 'Quantity' and 'Quantity Through' will allow you to find quantities within a certain range.
|
The Tags button prints a tag for every item in the list with the “Tag” column checked. These parts are then marked as tagged.
The Results button prints a list of each item that is in the list and various information about the items.
To sell a part, highlight it by clicking on it once and then click the Sell button located in the lower left corner. See Sales Screen for more information about sales.
To purchase a part, highlight it by clicking on it once and then click the Purchase button located in the lower left corner. See “Using the Purchase Order Screen” for more information.
| Tip |
| Double clicking on a part will bring up the part in the Part Management Screen. |
Now that you know how to search for parts, see the next section to learn how to search for vehicles.
Searching for a Vehicle
The Search For Vehicles tab functions much like the Search For Parts tab. The main difference is that you have different search capabilities.
When you have finished entering in the search criteria, click the Search button on the right side of the screen.
| Tip |
| Double clicking on a vehicle from the Search Screen will bring up the vehicle information in the Vehicle Management Screen. |
ITrack Enterprise allows you to make a variety of searches, for example, you can search by dismantler to see which of your employees are the most productive. Remember to use the scroll bar at the bottom of the screen to see more information regarding your search.
In the example below, we did a search to see how many vehicles Matthew dismantled. You can then use the scroll bar along the bottom of the screen to see more information about the vehicles Matthew dismantled.
If you don't want to have to scroll to see a certain field, just click and hold the left mouse button on the field and drag it to the new location. For example, you need to scroll over to see who the dismantler is for a vehicle. If this is something you will need to see often, move that field closer to the left. ITrack Enterprise remembers your column orders so that they are always in the order you want.
To view the parts for a vehicle highlight the vehicle by clicking on it and then click on the Show Parts button located at the bottom of the screen. You'll then be taken back to the Search For Parts tab and you will be shown the list of parts for the vehicle.
Exporting using NMVTIS
ITrack Enterprise currently supports exporting to Auto Data Direct only. The export function will create a file formatted to be ready for upload to Auto Data Direct's online service. To use, follow these steps
- Search for and select the vehicles you wish to export. To select all vehicles press Ctrl + A. To select a block hold Shift. To select one by one hold Ctrl.
- Click the down arrow on the Export button at the bottom and choose "AutoDataDirect"
- Save the file to a location you will remember.
- Open the file in Excel and review. Some fields may need to be addressed manually - see the NMVTIS AutoDataDirect notes.
Whole Units Search Tab
The third tab on the search screen is the Whole Units tab. This allows you to search for vehicles that have been designated as Whole Units by selecting the Whole Units button on the Vehicle Management screen.
You can search for whole units similarly to the way that the Inventory and Vehicle Search tabs work. Enter all relevant information into the provided fields and click on the Search button to return results.
Vendor Pricing Search Tab
The Vendor Pricing search tab allows you to search for a vendor using four main search criteria fields: Purchase Vendor, Inventory Vendor, Part Number, and Description.
Search Preferences Tab
The Search Preferences tab allows you to make decisions about the way information is displayed in the search results for the Inventory, Vehicle, and Whole Units search tabs.
The three main sections across the top of the tab provide specific options for the search.
The Search Options section allows you to make decisions about how the Interchangeable Part Search is used, whether or not to activate the Interchange Application and a setting to allow for only parts that are an exact match, to be displayed from the Interchange results.
The two buttons under the Search Options, adjust the view of the results screen below.
By de-selecting the buttons, the two side panels are hidden from view.
The second section, the Part Preference section, will allow you to adjust the way that parts are displayed and set results minimums and maximums, including the level of results that will activate a warning message that verifies you want to search that many parts. (The larger a search is the slower results may return.)
The third section, Vehicle/Whole Unit Preferences, works identically.
Set your default flex fields which will show up when you open the Search Screen and search for parts.
Set the default flex fields which will show up when you open the Search Screen and search for vehicles.
The Sort buttons allow you to set your default column order. When you search for parts or vehicles, the columns will now appear in the order you have set. Also, when printing search results, columns will appear in this order.
When you click on Sort Vehicles By or Sort Parts By, a dialog box will come up. Click on a column type and click the up an down arrows on the right side of the box to move that type up or down in the list.